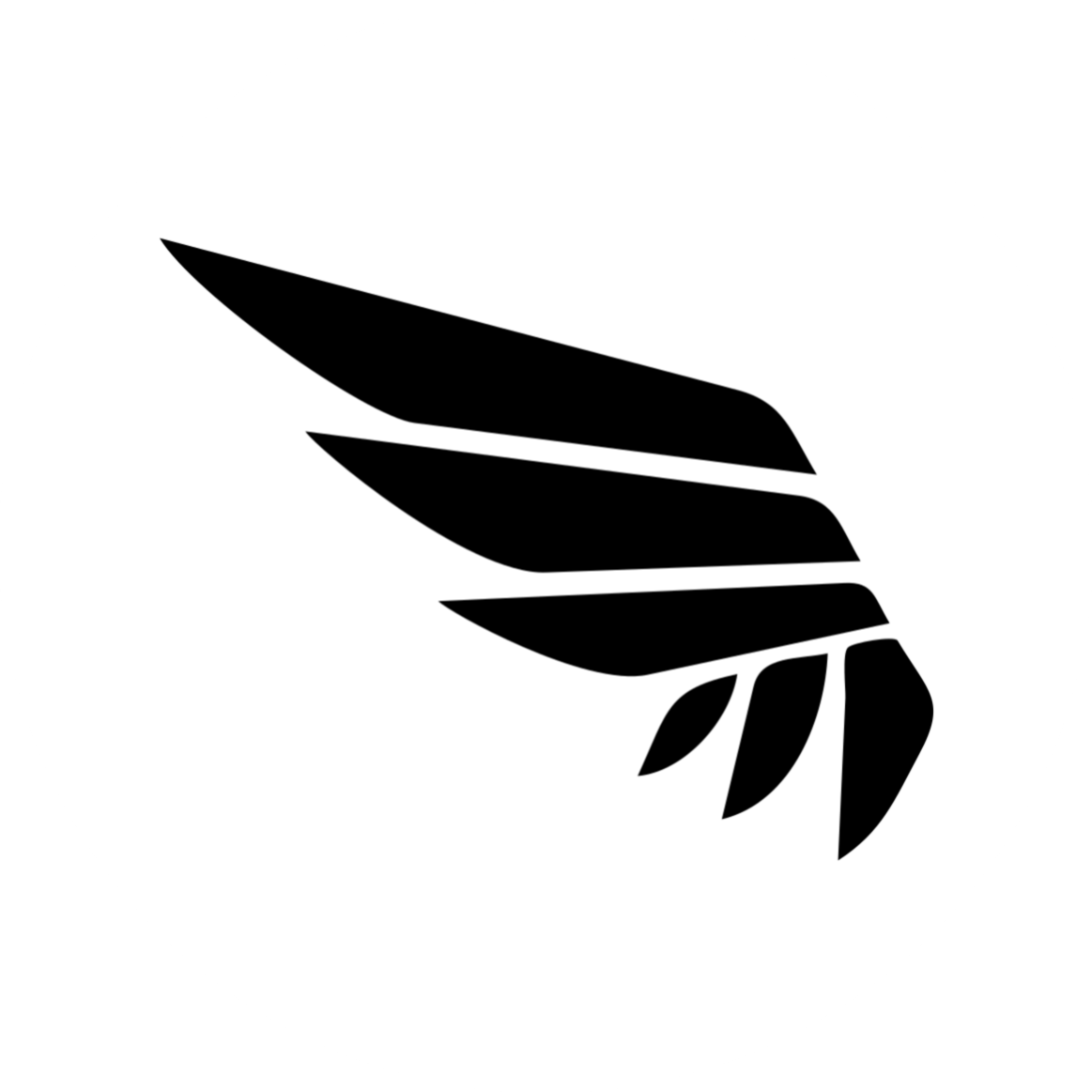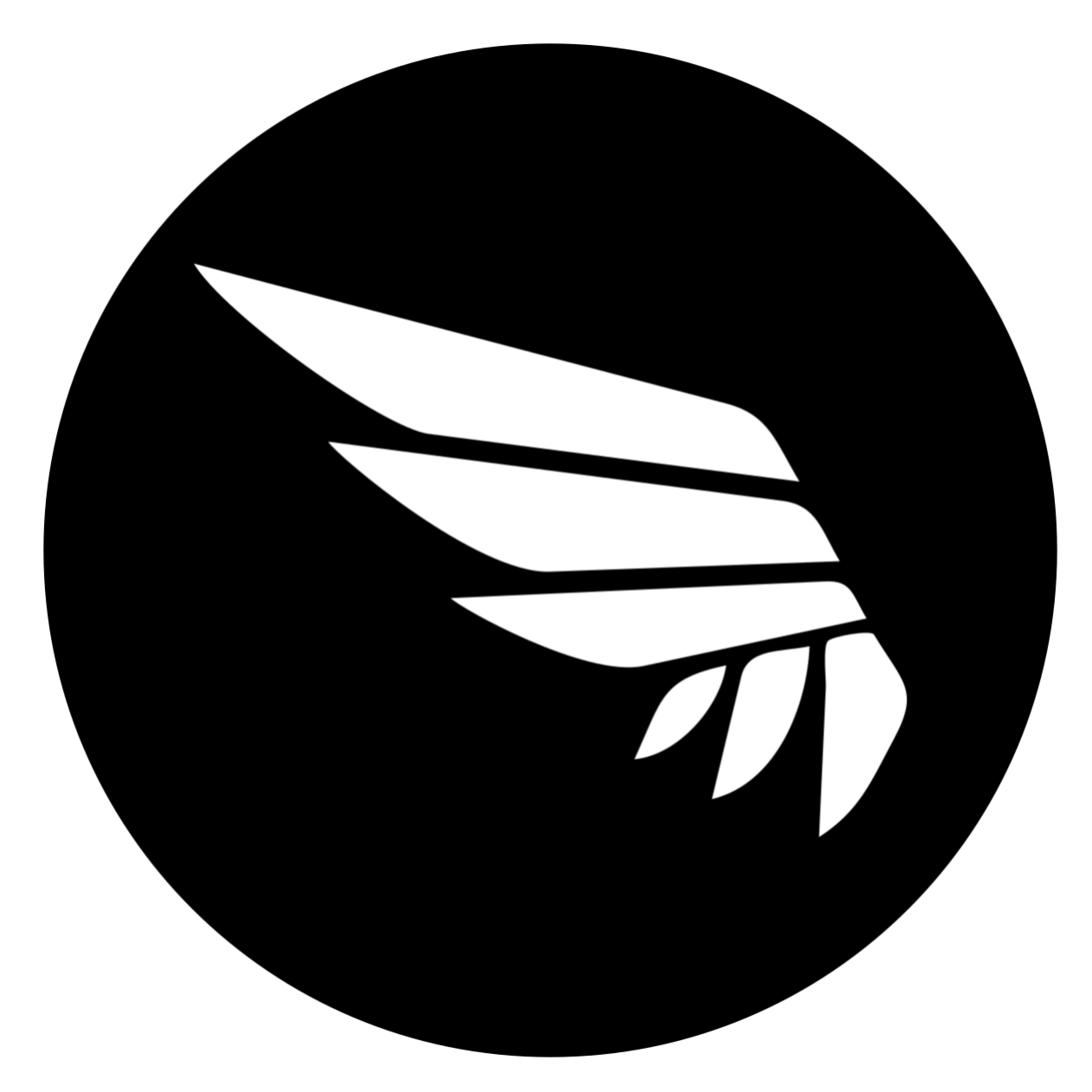引言
网上有一些教程是让你直接去官网下载Windows Installer,也就是像我们一般的电脑应用一样的安装包
但是不知道为什么现在GeoServer官网不提供Windows Installer的下载了,只提供Platform Independent Binary(二进制安装包)与Web Archive (war包)方式安装方法,所以在这里以Platform Independent Binary为例(较简单),记录一下我的安装方法。
一、安装与下载java
进入java官网:https://www.java.com/zh_CN/
或者直接百度搜索:java
点击下载链接即可直接下载
 下载后直接安装就可以了,都是傻瓜式操作,这里不再赘述
下载后直接安装就可以了,都是傻瓜式操作,这里不再赘述
二、java环境配置
然后是环境配置,具体步骤网上有很多教程,可以参考这篇博客:
https://blog.csdn.net/qq_41436122/article/details/82620080
配置完成后任意界面点击win+R键输入cmd,启动控制台
进入控制台后输入java -version,出现java版本号说明配置成功!
三、下载GeoServer
下载链接:http://geoserver.org/release/2.16.1/
或者百度GeoServer,进入官网,点击Download,进入下载页面,这里下载的是stable稳定版,点击下方2.16.2或者其他版本

点进去的界面是这样的:
注意这里我们选择下载Platform Independent Binary版本,安装比较简单。
下载完成得到一个geoserver-xxx-bin.zip文件
四、GeoServer安装
然后将下载的压缩包拷贝到你想安装软件的位置(例如我一般习惯将软件装在D:\Program Files目录下),然后将压缩包解压,删除压缩包,打开解压后的文件夹
打开后是这样的:(如果不是,说明下错了)
打开子文件夹bin,双击运行startup.bat 弹出cmd开始滚动,出现下图所示后,放在后台不要关闭!
弹出cmd开始滚动,出现下图所示后,放在后台不要关闭!
在浏览器地址栏输入http://localhost:8080/geoserver/web/ 即可看到这样的界面
即可看到这样的界面 在右上方输入用户名和密码,默认的管理员账户是:admin,密码是:geoserver
在右上方输入用户名和密码,默认的管理员账户是:admin,密码是:geoserver
然后我们就进入GeoServer啦! 想要关闭GeoServer的时候,则关闭cmd窗口,然后在bin文件夹内点击shutdown.bat,弹出cmd,出现“请按任意键继续…”即可。
想要关闭GeoServer的时候,则关闭cmd窗口,然后在bin文件夹内点击shutdown.bat,弹出cmd,出现“请按任意键继续…”即可。

结语
如果对安装过程仍然存在疑问,或者对本文内容存在异议,欢迎留言交流,谢谢!
本文转自 https://blog.csdn.net/aLoudVoice_/article/details/105459531,如有侵权,请联系删除。